
Fix the overheating issue of the laptop
It’s a natural by-product that occurs from CPUs and the other elements inside laptops. However, when you notice that your fans are more noisy than normal and it feels like it’s burning inside them, you may have an issue. Here are some solutions to resolve the issue and return to work or play.
What can I do to tell when my laptop is getting overheated?
It’s not uncommon that fans spin quickly when in the case of demanding software tasks like graphically intensive games or video rendering. However, if you’re using Word to create a document or using a browser to purchase items from Amazon or other retailers, there’s no reason why your computer should be hot.
In addition to the noise of the fan as well as hot areas on laptops Other indicators that something isn’t right include sluggish performance, error messages, and sudden shshutdownIf you notice burning it is recommended to shut down the cheap laptop immediately and takeout the battery when it comes with one that is can remove and make an appointment with the local repair shop for PCs to find out what’s responsible for the issue.
Examine the airflow around your laptop.
The most common reason for overheating is that fans are blocked due to placing your laptop on a soft surface – such as a duvet or they aren’t able to expel air since the vents are covered in dirt and dust. To avoid this check your laptop and observe the location of the fans. They are usually located close to the hinges for the display, however y, you can also spot them on one side and occasionally under the chassis. If you’re not sure, keep an eye on them until they start to spin, and then take a look over the body and observe the areas where you feel a gentle breeze.
How to fix an overheated laptop’s fans
It is important to ensure that the airflow of the fans is free and that there is enough room where the heat can exit. Therefore, you shouldn’t put the unit near objects like books, papers, or partitions which could stop the air from moving.
If you keep your laptop sitting on your lap, the soft material of your blankets, clothes, or pillows you put it on may be clogging the vents and preventing the air from exiting the device. In these instances it is recommended to move it to a desk or table however, you could also utilize laptop rests specifically for laptops like Huanuo’s Huanuo Laptop Stand (PS24.99/$32) that rest on your lap, or with shorter legs, such as they function as mini-desks when you’re sleeping, such like this Wa-Very laptop bed tray (PS21.99/$27.99).
How to fix an overheated laptop Stand for laptop
If your laptop is old and struggling to cope with the work that you’re requesting it to complete and a cooling stand such as that TECHNET Quiet Notebook Cooler (PS21.99/$27.99) can at the very least ensure it’s at a lower temperature.
Verify that the fans you have are in great working order.
It’s not just things and surfaces that restrict fan vents, but over time, they’ll get overflowing with dust and other debris that accumulates in your office or at home. Make sure to check the vents of your laptop to see if any accumulations could be the cause of the issue. Try using the small nozzle attachment to your vacuum close to those vents and see if it helps to remove the dust.
If you are willing to break open the device, keeping that it could affect your warranty, can verify that the fan is running freely. If they aren’t, you could try compressed air to clean the surrounding areas and see if this aids. For more tips, you can read how to clean the fan of your laptop.
How do you determine the CPU’s temperature to determine if it is too hot?
Sometimes, the issue isn’t something to do with hardware, since malware or rogue programs can cause a computer to be caught in loops that eat away resources and cause the system to overheat. One way to identify what’s causing the problem is to utilize Task Manager to determine the processes that are taking over the CPU.
To perform this, press Ctrl Shift-Esc together, launch the Start Menu, and type task manager. Select the option that appears on the left (should become Task Manager) and when the window appears, click the Processes tab, and then look at the columns for the CPU to find which processes are using more resources. If you don’t see them, select ‘More information in the lower right corner of the Task Manager window.
How do you fix an overheated laptop using Task Manager processes?
If it’s not something you’re using, there could be a problem. To determine how the CPU is performing choose the Performance tab and then click on the “Con” option.
How to fix an overheated laptop using Task Manager Performance
Rebooting the computer can resolve a problem of this kind It’s worth trying. It’s important to test any updates available to Windows or any installed software because an issue may be the cause of the problem and updates could eliminate the issue. If the problem persists it is possible to make sure that the CPU isn’t causing excessive heat under the load, since this could lead to damage if it lasts for too long.
How can you manage the PC’s fan?
If you don’t see anything off, but your fans still go in a flurry, it might be because one of your sensors is activating and telling fans to chill things down. There are numerous applications, often for free, that permit users to control the way that fans perform. Have a look at our guide on controlling the speed of your fan for more information.
Repairs can be booked online.
After you’ve completed the above steps If the issue persists then you must consider taking your PC to a certified repairer. Check out PC repair by searching Google and your postal code to determine the nearest repairer. If you purchased your computer in the last year, it is likely to be still in warranty. If not, contact the manufacturer or the retailer to talk about getting it fixed. If the issue is deemed to be fatal the first step is to look at our selections of the top budget laptops as well as the top laptops and laptop deals to ensure the new model you purchase is an excellent replacement.







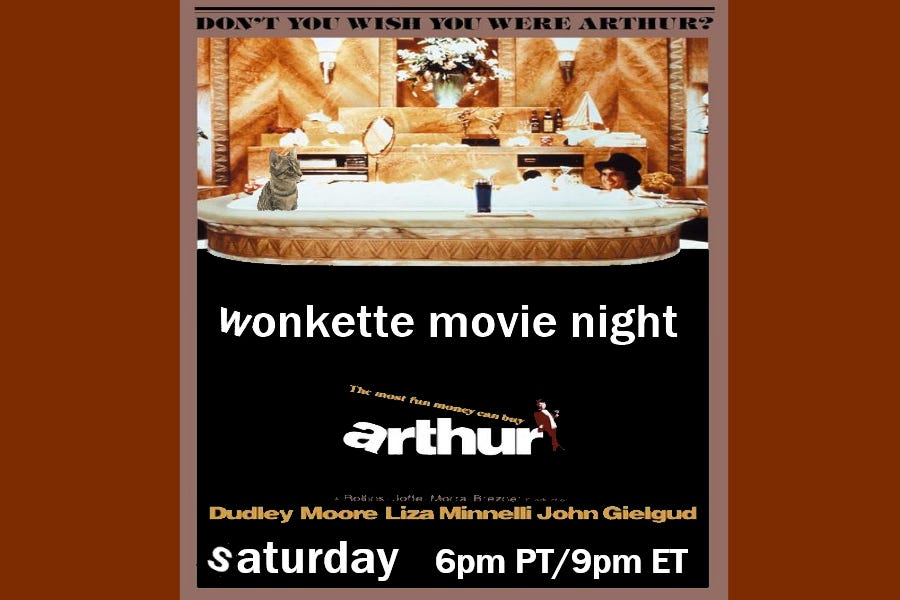


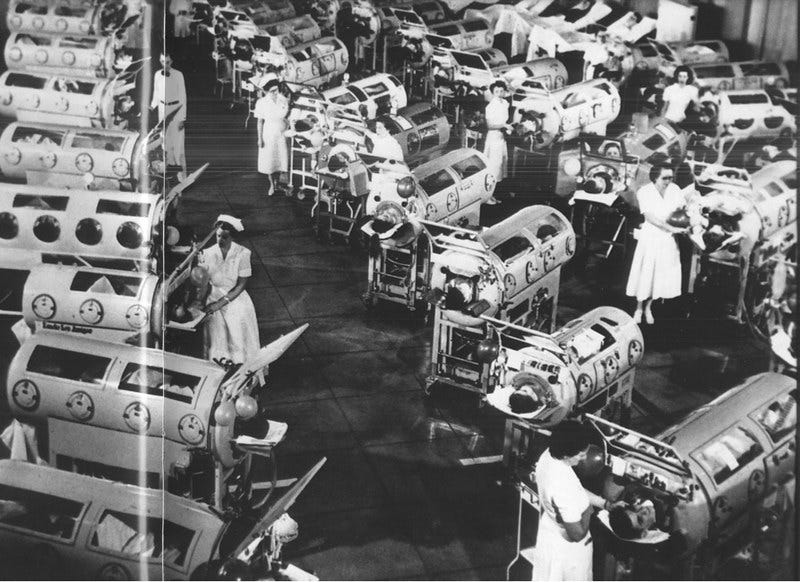

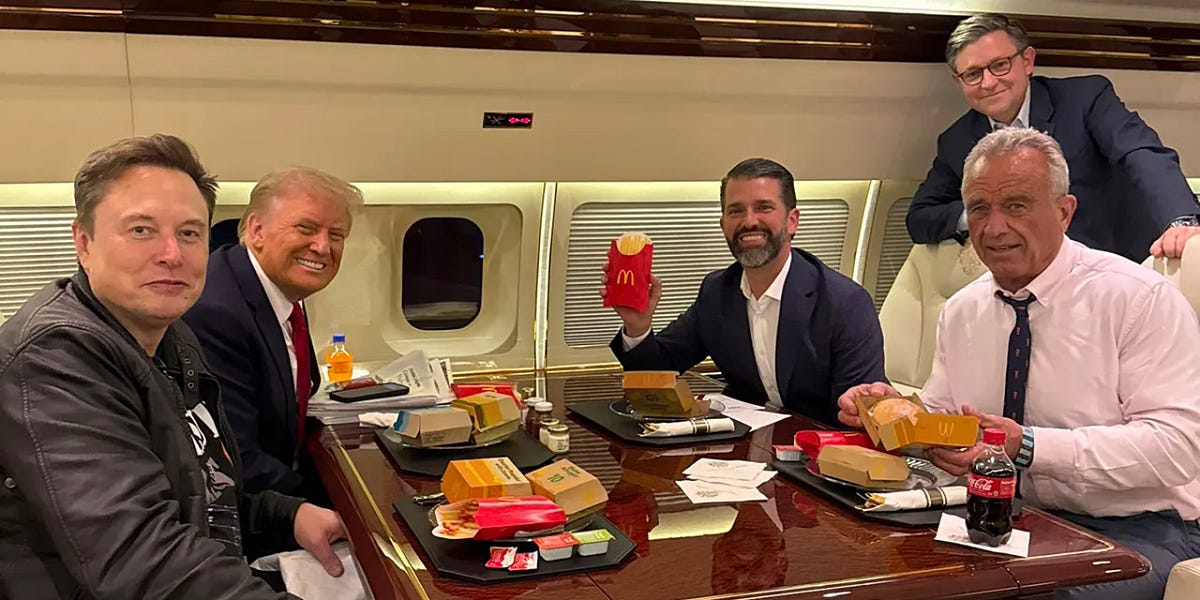





































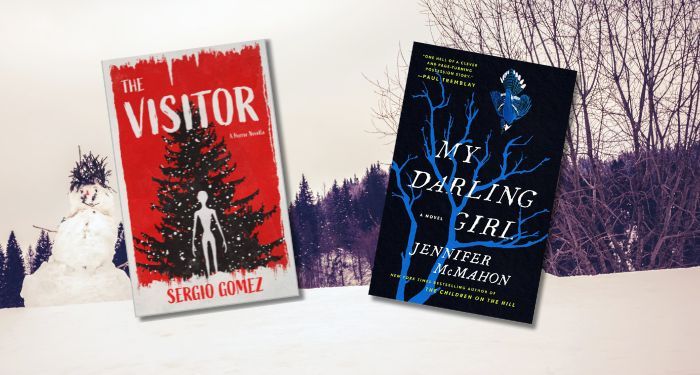


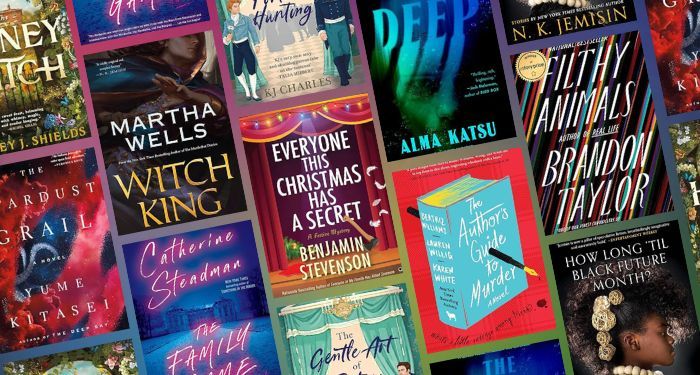

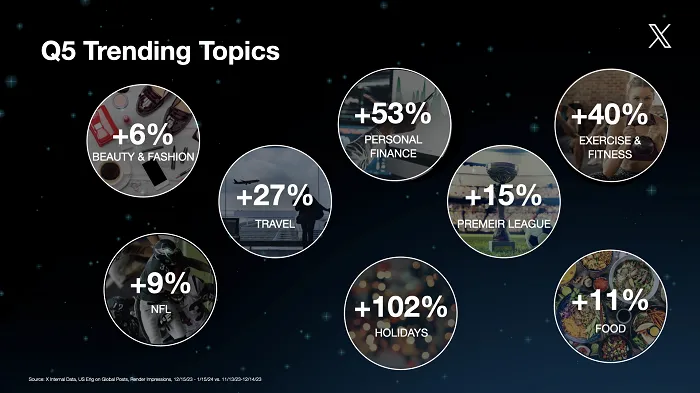

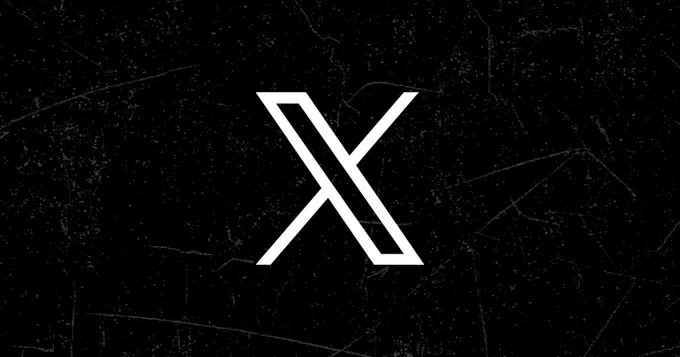

![LinkedIn Provides Tips on How to Promote Live Events [Infographic] LinkedIn Provides Tips on How to Promote Live Events [Infographic]](https://imgproxy.divecdn.com/kA4YczoBIs8NmPBiERWa-OxzvYMz5kwjjZ6wewP8z7c/g:ce/rs:fit:770:435/Z3M6Ly9kaXZlc2l0ZS1zdG9yYWdlL2RpdmVpbWFnZS9saW5rZWRpbl9ldmVudF9hZHNfaW5mb18yLnBuZw==.webp)











